Post by ubiquitous on Sept 3, 2009 14:57:47 GMT 10

Basic Icon Tutorial
This issue, we are doing a basic icon tutorial. It should work for most versions of Photoshop, but you'll need to make some adjustments for Photoshop Elements. Some of the images in this tutorial are thumbnails, please click on them for a closer look. We are going to make this icon:
 .
.Step One: Crop
First, we will start with this image. It is a French Cover for Alanna: The First Adventure from the Goldenlake Resources Rare Cover Gallery. Select the rectangular marquee tool (dotted square on the toolbar) and click and drag on the image to select the part of the image you want as the icon. Note that holding the 'shift' key when clicking and dragging will make sure that the shape you make is a square.Once you have selected the area, go to Image -> Crop. This should cut the image to the size and shape you had selected.

Step Two: Resize
Next, we're going to sharpen the icon, so that the features of the image are a bit clearer. To do this, we're going to go Filter -> Sharpen -> Sharpen. Then we'll shrink the image to icon size. Go to Image -> Image Size and under 'Pixel Dimensions' type in 100 next to 'width' and 'height'. Make sure the scale is in pixels, not percent.

Step Three: Curves
We're now going to add a curves layer, to brighten up the icon a bit. To do this, go to Layer -> New Adjustment Layer -> Curves. Here, I've set two dot points - one at (output, input) 43, 79 and the other at (134, 120).


Step Four: Hue
We're going to add a little more colour for extra pop with a Hue/Saturation layer. To do this, go to Layer -> New Adjustment Layer -> Hue/Saturation. I've set the saturation to 25 here.


Step Five: Text
Add text. I've added the word 'knight' in 18pt Eurostile (colour= #fffea7)










 You do that by going to 'save as' and selecting .jpg from the menu. Or you can save in .png or .gif formats (some say the quality of a .png image is better).
You do that by going to 'save as' and selecting .jpg from the menu. Or you can save in .png or .gif formats (some say the quality of a .png image is better). 

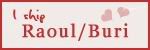

 Maybe once we'd have seen it during Smackdown!
Maybe once we'd have seen it during Smackdown!